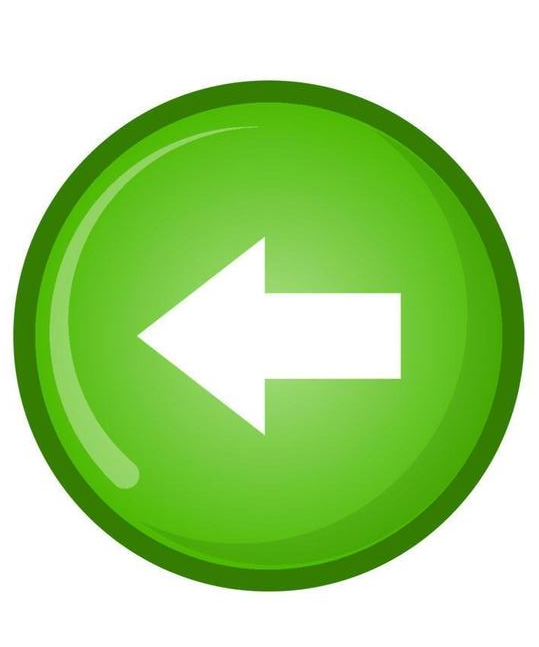Cómo ver la clave de la licencia de Windows 10 en CMD o con PowerShell Serial?
Conocer la licencia de producto, te permite hacer uso del sistema adquirido, su función es evitar la utilización del software por medios ilegales. Por lo general, este código ya no esta a simple vista, como solía serlo en años anteriores, así que para instalar el sistema operativo en tu dispositivo automáticamente requerirás ingresar la clave de licencia. La activación de la licencia de Windows es requerida al momento de la instalación, pero puede ser omitida y pospuesta para otra oportunidad, si ese es tu caso, te conviene leer el siguiente artículo: no tengo activa la licencia de Windows.
El aspecto más importante, que implica tener la licencia legal de uso del sistema operativo Windows 10, es que te garantiza acceso al soporte técnico, actualizaciones constantes, aplicaciones y programas integradas automáticamente, sistema de alta seguridad y compatibilidad. Inmediatamente que instalas Windows 10, tienes acceso al código de la licencia que viene encriptado en el BIOS de tu equipo, en caso de que requieras conocer tu licencia, continúa leyendo.
¿Cuáles son los pasos a seguir para poder observar el serial con CMD?
Le forma de activar tu Windows 10, va a depender de la forma de adquisición del sistema, es probable que requieras la licencia digital, alguna clave genérica o la clave de producto. Asegúrate obtener tu sistema por las vías más seguras, para evitar fallas continuas o incluso la pérdida total del mismo, si te encuentras en una situación así, consulta cómo solucionar el error ‘Tu licencia de Windows expirará pronto’ en Windows 10.
Cuando intentas conocer la licencia digital uso de tu sistema operativo, quizá puedas pensar que la ubicarás en alguna etiqueta en tu equipo, pero esto desde hace un tiempo dejo de ser de esta manera, por motivos de seguridad. Ahora existen dos métodos principales a los que puedes recurrir, el primero es por medio de Símbolo del sistema y como segunda opción con PowerShell.
Ejecutar la Consola de Comandos
Sea cuales sean, tus motivos para querer ver tu licencia de Windows 10, la manera más directa y conocida, es por medio de líneas de comandos debes seguir un proceso bastante sencillo, primero dirígete a la barra de tareas, hacer clic en inicio y buscar “cmd”, otra manera sería o teclear simultáneamente “Windows + R“, con lo que abrirás una ventana de ejecutar, e ingresar “cmd”. En cualquier caso, llegarás a abrir la consola de comando “Símbolo del sistema”.
Aplicar serie de comando
Al momento en que abras la ventana de símbolo del sistema, deberás ingresar el siguiente comando, “wmic path softwarelicensingservice get OA3xOriginalProductKey”, seguidamente dar enter para ejecutarlo. De vuelta, visualizarás el código de 25 dígitos, que corresponde a la copia local de tu sistema operativo Windows 10, o un aviso que dice que es original tu copia.
¿Qué pasos realizar para ver mi clave en el Administrador de Windows PowerShell?
PowerShell es una poderosa consola de gestión avanzada de tu sistema operativo, te permite ejecutar diversas tareas o conocer datos importantes de tu ordenador, mediante una serie de cmdlets o comandos. Aunque dentro de PowerShell, muchas opciones deben necesariamente ser ejecutadas, desde la opción de usuario avanzado o administrador, por ello es recomendado acceder directamente con esta categoría al programa.
Esta herramienta se complementa muy bien con Símbolos del sistema, y aunque usualmente se puede acceder a ella mediante el buscador del menú de inicio, en otros casos puede serte útil aprender cómo abrir el PowerShell en una carpeta con CMD y otros métodos de Windows.
Presionar las teclas para abrir el Administrador de Comandos
Como en esta ocasión requerirás acceder a Windows PowerShell con los permisos de administrador, empecemos por explicarte cómo llegar ahí, lo primero que debes conocer, es que existen varias formas de lograrlo. En cualquier caso, el resultado será el mismo, una nueva ventana de PowerShell con opciones administrativas, así que da igual que proceso escojas:
A través del menú de inicio: bien sea el contextual, al cual accedes presionando simultáneamente las techas “WIN + X”, donde harás clic en “Windows PowerShell (Administrador)”, o por medio del menú de inicio convencional donde escribirás “PowerShell” y harás clic derecho sobre la opción resultante, para seleccionar ejecutar como administrador.
A través del comando ejecutar: Lo primero es presionar simultáneamente las techas “WIN + R”, en la ventana abierta ingresa “PowerShell” y teclea simultáneamente “Ctrl + Shift + Enter” o ejecútalo solo con enter y espera la nueva ventana de PowerShell para ingresar “Start-Processpowershell -VerbrunAs”, con ambos procesos accederás como administrador.
El siguiente paso para conocer tu clave de licencia, es ingresar lo siguiente: “PowerShell “(Get-WmiObject -query ‘select * fromSoftwareLicensingService’) OA3xOriginalProductKey”, con lo cual el sistema automáticamente arrojará la licencia de uso actual de tu sistema operativo, ahora la tendrás disponible para usarla como requieras.
Cómo traspasar mi licencia de Windows 10 a otra computadora?
Si tu objetivo al conocer tu licencia de Windows 10, es traspasar el sistema completo a un nuevo ordenador, primero debes resguardar dicho código, para luego desactivar por completo el sistema en la PC “antigua”, ya que Microsoft reconoce de forma automática el empleo de una misma clave en diferentes dispositivos.
La manera más común de lograr desactivar completamente el sistema, es por medio de la opción de administrador de Símbolo del sistema, utilizando el comando “slmgr /upk”, cuando el proceso haya sido completado deberás recibir una respuesta así “El producto se ha desinstalado con éxito”.
Listo este proceso, puedes traspasar tu licencia de Windows 10 al nuevo ordenador, siguiendo la ruta Configuración > Actualización y Seguridad> Activación>Cambiar la clave de producto, ingresa la combinación de tu licencia y espera que finalice. Si presentas fallas con este proceso puedes también consultar directamente en la página oficial https://www.microsoft.com/es-es de Microsoft.