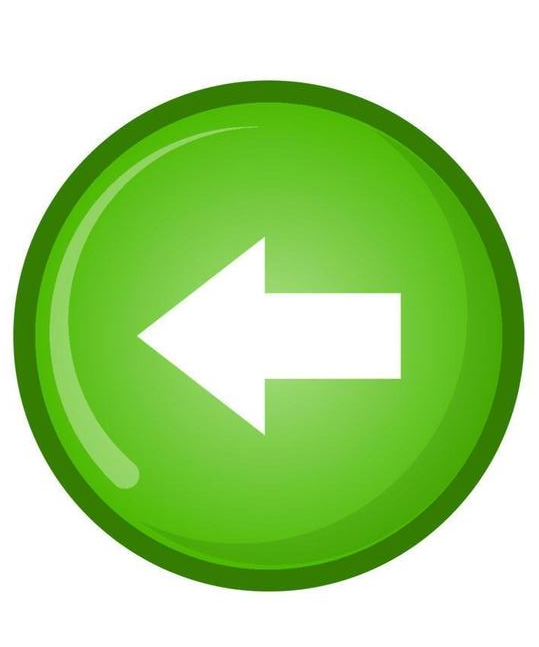Atajo de teclas
La mayoría de nosotros dependemos de las computadoras para nuestro trabajo, entretenimiento y necesidades de comunicación. Las computadoras son un componente esencial de nuestra vida cotidiana. Debes guardar este artículo porque aquí hay 15 trucos que necesitas saber lo antes posible para usar en tu PC.
1. Tecla de Windows + V
Abre un historial de elementos copiados (portapapeles) para elegir y pegar. Esto es útil cuando se sobrescribe el portapapeles debido a la copia de varios elementos.
2. CTRL + Backspace (retroceso)
Imagina el estrés de eliminar la palabra ‘Pneumonoultramicroscopicsilicovolcanoconiosis’ manteniendo presionada la tecla de retroceso. Ctrl + retroceso lo quita instantáneamente.
3. CTRL + Izquierda (o Derecha)
Este atajo lleva el cursor una palabra hacia atrás o hacia adelante.
4. Tecla de Windows + Mayús + S
Puedes tomar una captura de pantalla para capturar texto o imágenes de toda la pantalla o de una región de pantalla seleccionada usando esto para acceder a las herramientas de recorte. Antes de guardar y compartir tu trabajo, puedes usar la Herramienta Recorte para hacer correcciones y agregar comentarios.
5. CTRL + Shift + Tecla de Windows + B
Este atajo realiza un restablecimiento de fábrica en el controlador de gráficos por software. Útil si la computadora portátil no se conecta correctamente a los monitores en su base. También elimina la necesidad de abrir y cerrar la tapa con frecuencia o de enchufar y desconectar el dispositivo.
6. Tecla de Windows + L
¿Tienes que alejarte un poco de tu computadora sin tener que apagarla? La tecla Windows + L asegura tu sistema sin perder el tiempo reiniciando.
7. Tecla de Windows + D
No tienes que minimizar todas las ventanas abiertas solo para ver el escritorio. Este atajo de teclas te lleva allí en un instante.
8. Tecla de Windows + teclas de dirección
Aquí hay un excelente atajo para los usuarios de pantallas múltiples que tienen que minimizar y maximizar el cambio entre pantallas. Ahora puede dividir sus pantallas en mitades o cuartos.
9. CTRL + Shift + T
¡Ups! Acabo de cerrar accidentalmente esta emocionante lectura en mi navegador.
¡Ey! No es para preocuparse. Ctrl+Shift+T lo soluciona.
10. CTRL + Tecla de espacio
Esto funciona excelentemente para textos copiados con un formato diferente (tamaño de fuente o estilo). Revierte todo el texto copiado cuando está resaltado, al formato predeterminado.
11. CTRL + Shift + V
Esta característica de pegado (también llamada pegado de formato) funciona para algunos programas. Se diferencia ligeramente del Ctrl + V más familiar. Pega el artículo en el formato en que se copió.
12. CTRL + Tab
Esta combinación de controles permite cambiar entre pestañas abiertas en un navegador sin el mouse. Funciona para los principales navegadores de Internet.
13. Alt + Tab
Otro atajo de teclado que elimina el uso del mouse. Funciona según el mismo principio del atajo anterior. Esta vez cambia entre aplicaciones abiertas en tu computadora.
14. CTRL + Shift + Esc
Este atajo el Administrador de Tareas y permite finalizar procesos y programas, reordenar las prioridades de procesamiento y establecer la afinidad del procesador de acuerdo con los requisitos para lograr el mejor rendimiento posible.
15. Tecla de Windows + Tecla más
Esto es apto para aquellos que necesitan acercar o alejar una página. Estas teclas activan la lupa, que se puede desactivar con la tecla Windows + ESC.
Atajos de teclado vinculados a las nuevas funciones de Windows 11
Estos atajos de teclado te brindan acceso instantáneo a algunas de las nuevas funciones de Windows 11, como widgets. ¿Mi elección para el atajo de teclado destacado? Acceso instantáneo a Snap, este permite elegir entre seis diseños al organizar las ventanas de tu aplicación una al lado de la otra.
s una actualización tangible de Windows 10, que requería la instalación de PowerToys para ese tipo de diseños instantáneos en FancyZones. (Sin embargo, aún necesitarás instalar PowerToys para diseños personalizados en Windows 11). Y obtendrás más plantillas predeterminadas para comenzar.
Fuera de los arreglos preestablecidos de Snap, obtienes dos atajos de teclado predeterminados más para ajustar ventanas sobre la marcha. Además de ajustar a la izquierda o a la derecha (Tecla Windows + flecha izquierda o derecha, respectivamente), ahora también puedes ajustarlos a la mitad superior o inferior de la pantalla.
Una nota para los veteranos de los atajos de teclado de Windows 10: algunos de estos usan las mismas pulsaciones de teclas que Windows 10 pero con un resultado diferente: los he marcado con un asterisco.
| Tecla de Windows + W | Abrir widgets |
| Tecla Windows + Z* | Abrir Snap layouts |
| Tecla de Windows + Alt + Flecha arriba | Ajustar la ventana activa a la mitad superior de la pantalla |
| Tecla de Windows + Alt + flecha hacia abajo | Ajustar la ventana activa a la mitad inferior de la pantalla |
| Tecla de Windows + Ctrl + C | Activar el filtro de color (primero debes habilitar este acceso directo a la configuración del filtro de color). Los colores de la pantalla alternarán entre los predeterminados y cualquier filtro de color que hayas seleccionado, por ejemplo, escala de grises o azul-amarillo. |
| Tecla Windows + C* | Abrir chat de Microsoft Teams |
Atajos de teclado vinculados a la revisión de la interfaz de Windows 11
Microsoft modificó la interfaz de Windows para su versión más reciente y, como resultado, los atajos del teclado para acceder a ciertos elementos también cambiaron.
La información que alguna vez estuvo centralizada en el Centro de actividades de Windows 10 ahora se cortó y dividió en diferentes superposiciones en Windows 11. Las acciones rápidas son independientes, mientras que las notificaciones tienen su propia superposición separada que se combina con la superposición del calendario.
| Tecla de Windows + A | Abrir configuración rápida |
| Tecla de Windows + N | Abrir el centro de notificaciones y el calendario |
Atajos de teclado para aumentar tu productividad en Windows
Importante: Algunos de los atajos de teclados que mostraré a continuación pueden no funcionar para las versiones anteriores a Windows 8.
Atajos de teclado generales
- · F1 [Mostrar Ayuda]
- · F2 [Cambiar el nombre del elemento seleccionado]
- · F3 [Buscar un archivo o una carpeta]
- · F4 [Mostrar la lista de la barra de direcciones en el Explorador de archivos]
- · F5 [Actualizar la ventana activa]
- · F6 [Desplazamiento a través de elementos de la pantalla en una ventana o en el escritorio]
- · F10 [Activar la barra de menús de la aplicación activa]
- · ALT + F4 [Cerrar el elemento activo o salir de la aplicación activa]
- · ALT + ESC [Desplazamiento a través las ventanas en el orden en que se abrieron]
- · ALT + Letra Subrayada en los menús y opciones de cuadros de diálogo [para poder acceder a los diferentes menú.]
- · ALT + ENTER [Propiedades del elemento seleccionado]
- · ALT + Barra Espaciadora [Abre el menú contextual de la ventana activa]
- · ALT + FLECHA IZQUIERDA [Volver]
- · ALT + FLECHA DERECHA [Avanzar]
- · ALT + RE PÁG [Rotar la pantalla]
- · ALT + AV PÁG [Rotar la pantalla]
- · ALT + TAB [Cambiar entre aplicaciones abiertas (excepto las aplicaciones de escritorio)]
- · CTRL + F4 [Cerrar el documento activo (en aplicaciones que te permiten tener varios documentos abiertos simultáneamente)]
- · CTRL + E [Seleccionar todos los elementos en un documento o ventana]
- · CTRL + C o CTRL + INSERT [Copiar el elemento seleccionado]
- · CTRL + D / Supr [ELIMINAR el elemento seleccionado y moverlo a la Papelera de reciclaje]
- · CTRL + R o F5 [Actualizar la ventana activa]
- · CTRL + V o SHIFT+ INSERT [Pegar el elemento seleccionado]
- · CTRL + X [Cortar el elemento seleccionado]
- · CTRL + Y [Rehacer una acción]
- · CTRL + Z [Deshacer una acción]
- · CTRL + + o CTRL + – [Ampliar o disminuir el Zoom en como aplicaciones de la pantalla de Inicio]
- · CTRL + mouse scroll [Cambiar el tamaño de los iconos del escritorio o el zoom en aplicaciones de la pantalla de Inicio]
- · CTRL + FLECHA DERECHA [Mueve el cursor al principio de la siguiente palabra]
- · CTRL + FLECHA IZQUIERDA [Mueva el cursor al principio de la palabra anterior]
- · CTRL + FLECHA ABAJO [Mover el cursor al principio del párrafo siguiente]
- · CTRL + FLECHA ARRIBA [Mover el cursor al principio del párrafo anterior]
- · CTRL + ALT + TAB [Sirve para cambiar entre todas las aplicaciones abiertas]
- · CTRL + FLECHA + Barra Espaciadora [Seleccionar varios elementos individuales en una ventana o en el escritorio]
- · CTRL + SHIFT + FLECHA [Seleccione un bloque de texto]
- · CTRL + ESC [Abre la pantalla de Inicio]
- · CTRL + SHIFT + ESC [Abrir el Administrador de tareas]
- · CTRL + SHIFT [Cambiar la distribución del teclado]
- · CTRL + Barra Espaciadora [Cambiar o desactivar el IME]
- · SHIFT + F10 [Mostrar el menú contextual del elemento seleccionado]
- · SHIFT + FLECHA [Selecciona más de un elemento en una ventana o en el escritorio, o seleccionar texto en un documento]
- · SHIFT + DELETE [Eliminar el elemento seleccionado sin moverlo a la papelera de reciclaje]
- FLECHA DERECHA [Abrir el siguiente menú de la derecha o abrir un submenú]
- · FLECHA IZQUIERDA [Abrir el siguiente menú de la izquierda o cerrar un submenú]
- · ESC [Detener o dejar la tarea actual]
Atajos de teclado con la tecla Windows
La mayoría de los atajos de teclado que voy a listar se pueden utilizar en Windows 8 y versiones posteriores.
- · Win + F1 [Abrir la Ayuda y soporte de Windows]
- · Win [Mostrar u ocultar la pantalla de Inicio]
- · Win + B [ir al área de notificación]
- · Win + C [Abrir Charms]
- · Win + D [Mostrar y ocultar el escritorio]
- · Win + E [Abrir el Explorador de archivos]
- · Win + F [Abrir el charm de búsqueda]
- · Win + H [Abrir el charm Compartir]
- · Win + I [Abra el charm Configuración]
- · Win + K [Abra el charm dispositivos]
- · Win + L [Bloquear el PC o cambiar usuario]
- · Win + M [Minimizar todas las ventanas]
- · Win + O [bloqueo de orientación dispositivo]
- · Win + P [Seleccione un modo de visualización de la presentación]
- · Win + Q [Abrir el charm de búsqueda para buscar en todas partes o dentro de la aplicación abierta]
- · Win + R [Abrir el cuadro de diálogo Ejecutar]
- · Win + S [Abre el charm de búsqueda para buscar Windows y la web]
- · Win + T [Desplazamiento a través de aplicaciones en la barra de tareas]
- · Win + T [Abrir Centro de accesibilidad]
- · Win + V [Desplazamiento a través de notificaciones]
- · Win + SHIFT + V [Desplazamiento a través de notificaciones en orden inverso]
- · Win + W [Abre el charm de búsqueda de ajustes]
- · Win + X [Abrir el menú Enlace rápido]
- · Win + Z [Mostrar los comandos disponibles en la aplicación]
- · Win +, [Vista temporal del escritorio]
- · Win + PAUSA [Mostrar el cuadro de diálogo Propiedades del sistema]
- · Win + Ctrl + F [Buscar PCs (si estás en una red)]
- · Win + Mayús + M [Restaurar las ventanas minimizadas en el escritorio]
- · Win + (NÚMERO 1-9) [Abre el escritorio e inicia la aplicación anclada en la barra de tareas en la posición indicada por el número. Si la aplicación ya está en ejecución, cambia a esa aplicación.]
- · Win + SHIFT + (NÚMERO 1-9) [Abre el escritorio y empieza una nueva instancia de la aplicación anclada en la barra de tareas en la posición indicada por el número]
- · Win + CTRL + (NÚMERO 1-9) [Abre el escritorio y cambia a la última ventana activa de la aplicación anclada en la barra de tareas en la posición indicada por el número]
- · Win + ALT + (NÚMERO 1-9) [Abra el escritorio y abre la Jump List para la aplicación anclada en la barra de tareas en la posición indicada por el número]
- · Win + CTRL + SHIFT + (NÚMERO 1-9) [Abre el escritorio y abre una nueva instancia de la aplicación se encuentra en la posición indicada en la barra de tareas como administrador]
- · Win + TAB [Desplazamiento a través de las aplicaciones utilizadas recientemente (excepto las aplicaciones de escritorio)]
- · Win + CTRL + TAB [Desplazamiento a través de las aplicaciones utilizadas recientemente (excepto las aplicaciones de escritorio)]
- · Win + SHIFT + TAB [Desplazamiento a través de las aplicaciones utilizadas recientemente (excepto las aplicaciones de escritorio) en orden inverso]
- · Win + Ctrl + B [Cambiar a la aplicación que aparece un mensaje en el área de notificación]
- · Win + Flecha Arriba [Maximizar la ventana]
- · Win + Flecha Abajo [Cambiar aplicación actual de la pantalla o minimizar la ventana del escritorio]
- · Win + Flecha Izquierda [Maximizar la ventana de aplicación o escritorio a la parte izquierda de la pantalla]
- · Win + Flecha Derecha [Maximizar la ventana de aplicación o escritorio a la parte derecha de la pantalla]
- · Win + HOME [Minimice todos, pero la ventana del escritorio sigue activa (restaura todas las ventanas una segunda opción )]
- · Win + SHIFT + Flecha Arriba [estirar la ventana del escritorio a la parte superior e inferior de la pantalla]
- · Win + SHIFT + FLECHA ABAJO [Restaurar / minimizar ventanas activas de escritorio vertical]
- · Win + SHIFT + FLECHA IZQUIERDA o FLECHA DERECHA [Mover una aplicación o ventana en el escritorio de un monitor a otro]
- · Win + Barra Espaciadora [idioma de entrada del teclado]
- · Win + CTRL + Barra Espaciadora [Cambiar a una entrada previamente seleccionada]
- · Win + ENTER [Abrir Narrador]
- · Win + SHIFT +. [Desplazamiento a través de aplicaciones abiertas]
- · Win +. [Desplazamiento a través de aplicaciones abiertas]
- · Win + / [Iniciar reconversión IME]
- · Win + ALT + ENTER [Abrir Windows Media Center]
- · Win + +/- [Ampliar o reducir el uso de la lupa]
- · Win + ESC [Salir lupa]
Atajos de teclado de Cuadros de Diálogo
- · F1 [Mostrar la Ayuda]
- · F4 [Muestra los elementos de la lista activa]
- · CTRL + TAB [Desplazarse a través de las pestañas]
- · CTRL + SHIFT + TAB [Retroceder a través de la pestañas]
- · CTRL + (NÚMERO 1-9) [desplazamiento a nº pestaña]
- · TAB [Mover hacia adelante a través de las opciones]
- · SHIFT + TAB [Retroceder a través de las opciones]
- · ALT + Letra en los menús y opciones del cuadro de diálogo [Realizar el comando (o seleccionar la opción) que va con esa letra]
- · Barra Espaciadora [active o desactive la casilla de verificación si la opción activa es una casilla de verificación]
- · BACKSPACE [Abrir un nivel de carpeta uno si se selecciona una carpeta en el cuadro de diálogo Guardar como o Abrir]
- · FLECHA [Seleccione un botón si la opción activa es un grupo de botones de opción]
Atajos de teclado del explorador de archivos
Estos son atajos de teclado que se pueden utilizar para trabajar con ventanas o carpetas de del Explorador archivos.
- · ALT + D [Selecciona la barra de direcciones]
- · CTRL + E [Seleccionar todos los elementos]
- · CTRL + F [Selecciona la casilla de búsqueda]
- · CTRL + N [Abrir una nueva ventana]
- · CTRL + W [Cerrar la ventana actual]
- · CTRL + mouse scroll [Cambiar el tamaño y la apariencia de los iconos de archivos y carpetas]
- · CTRL + SHIFT + E [Mostrar todas las carpetas por encima de la carpeta seleccionada]
- · CTRL + SHIFT + N [Crear una nueva carpeta]
- · BLOQ NUM + * [Mostrar todas las subcarpetas bajo la carpeta seleccionada]
- · BLOQ NUM + + [Mostrar el contenido de la carpeta seleccionada]
- · BLOQ NUM + – [Contraer la carpeta seleccionada]
- · ALT + P [Visualizar el panel de vista previa]
- · ALT + ENTRAR [Abrir el cuadro de diálogo Propiedades del elemento seleccionado]
- · ALT + FLECHA DERECHA [Ver la siguiente carpeta]
- · ALT + FLECHA ARRIBA [Ver la carpeta en la que está]
- · ALT + FLECHA IZQUIERDA [Ver la carpeta anterior]
- · RETROCESO [Ver la carpeta anterior]
- · FLECHA DERECHA [Mostrar la selección actual o seleccionar la primera subcarpeta]
- · FLECHA IZQUIERDA [Contraer la selección actual (si está expandida), o seleccionar la carpeta en la que estaba]
- · FIN [Mostrar la parte inferior de la ventana activa]
- · HOME [Mostrar la parte superior de la ventana activa]
- · F11 [Maximizar o minimizar la ventana activa]
Atajos de teclado de la barra de tareas
- · SHIFT + clic en un Botón De La Barra De Tareas [Abre una aplicación o rápidamente o abrir otra instancia de una aplicación]
- · CTRL + SHIFT + clic en un Botón De La Barra De Tareas [Abra una aplicación como administrador]
- · SHIFT + clic en un Botón De La Barra De Tareas [Mostrar el menú de la ventana de la aplicación]
- · SHIFT + clic en un Botón De La Barra De Tareas Agrupadas [Mostrar el menú de la ventana para el grupo]
- · CTRL + clic en un Botón De La Barra De Tareas Agrupadas [Ciclo a través de las ventanas del grupo]
Atajos de teclado del Centro de accesibilidad
- · Mantén presioando SHIFT DERECHO durante ocho segundos [cambia y filtra las teclas]
- · ALT IZQUIERDO + MAYÚS IZQUIERDA + IMPR PANT [Activar o desactivar]alto contraste
- · ALT IZQUIERDO + MAYÚS IZQUIERDA + BLOQ NUM [Activar o desactivar Teclas para el mouse]
- · Presione SHIFT cinco veces [Activar Sticky Keys o desactivar]
- · Presione BLOQ NUM durante cinco segundos [Activar o desactivar Teclas de alternancia]
- · Win + T [Abrir el Centro de accesibilidad]
Atajos de teclado de la Lupa
Aquí los atajos de teclado que facilitan el uso de la lupa.
- · Win + + [Ampliar]
- · Win + – [Alejar]
- · CTRL + ALT + Barra Espaciadora [Vista previa del escritorio en el modo de pantalla completa]
- · CTRL + ALT + D [Cambiar a modo acoplado]
- · CTRL + ALT + F [Cambiar al modo de pantalla completa]
- · CTRL + ALT + I [Invertir colores]
- · CTRL + ALT + L [Cambiar a modo de lente]
- · CTRL + ALT + R [Cambiar el tamaño de la lente]
- · CTRL + ALT + FLECHA teclas [Paneo en la dirección de las teclas de dirección]
- · Win + ESC [Salir lupa]
Atajos de teclado del Narrador
- · Barra Espaciadora o ENTER [Activar elemento actual]
- · TAB + Teclas De Flecha [moverse alrededor de la pantalla]
- · CTRL [Lectura Parar]
- · Bloq Mayús + D [Leer artículo]
- · Bloq Mayús + M [Iniciar lectura]
- · Bloq Mayús + H [Leer el documento]
- · Bloq Mayús + V [frase Repetir]
- · Bloq Mayús + W [Leer ventana]
- · Bloq Mayús + RE PÁG o AV PÁG [Aumentar o disminuir el volumen de la voz]
- · Bloq Mayús + +/- [Aumentar o disminuir la velocidad de la voz]
- · Bloq Mayús + Barra Espaciadora [Hacer acción predeterminada]
- · Bloq Mayús + IZQUIERDA o FLECHA DERECHA [Mover al elemento anterior / siguiente]
- · Bloq Mayús + F2 [Mostrar comandos para elemento actual]
- · Caps + ESC [Salir Narrador]
Atajos de teclado de Ayuda
- · F10 [Mostrar el menú Opciones]
- · HOME [Ir al principio de un tema]
- · FIN [Mover al final de un tema]
- · ALT + FLECHA IZQUIERDA [Retroceder al tema visto anteriormente]
- · ALT + FLECHA DERECHA [Mover al siguiente tema (visto anteriormente)]
- · ALT + INICIO [Mostrar la página de Ayuda y soporte casa]
- · ALT + A [Mostrar la página de atención al cliente]
- · ALT + C [mostrar la tabla de contenido]
- · ALT + N [Mostrar el menú Configuración de conexión]
- · CTRL + F [Buscar en el tema actual]
- · CTRL + P [Imprimir un tema]
Si deseas una forma rápida de iniciar programas, documentos, configuraciones, utilidades y otros recursos en tu máquina Windows
Para usar un comando en particular, debes invocar el cuadro de diálogo Ejecutar con el acceso directo Win + R, escribe el comando para un elemento de Windows en particular y presiona Enter para iniciar ese elemento.
Herramientas comunes de Windows
| explorer | Explorador de Windows |
| c: | Abrir C:controlador |
| regedit | Editor de registro |
| services.msc | Servicios de Windows (local) |
| taskmgr | Administrador de tareas |
| msconfig | Utilidad de configuración del sistema |
| mstsc | Escritorio remoto (cliente de servicios de terminal de Microsoft) |
| logoff | Cerrar sesión en Windows (¡sin confirmación!) |
| shutdown | Cerrar Windows (primero guarda todo tu trabajo) |
| cmd | Símbolo del sistema |
| Notepad | Notepad |
| osk | Teclado en pantalla |
| mailto: | Abrir aplicación de correo predeterminada |
| Dirección web | Abrir la URL ingresada en el navegador predeterminado |
| Otras herramientas y utilidades de Windows | |
| calc | Calculadora |
| chkdsk | Verificar disco |
| charmap | Mapa de caracteres |
| cleanmgr | Clean Manager – Utilidad de limpieza de disco |
| clipbrd | Visor del Portapapeles (no disponible después de Windows XP) |
| cmd | Símbolo del sistema |
| comp | Comparar archivos |
| colorcpl | Administración del color |
| cttune | Sintonizador de texto ClearType |
| dxdiag | Solucionador de problemas de Direct X |
| eudcedit | Editor de caracteres privados |
| fonts | Fuentes |
| fsquirt | Asistente de transferencia de Bluetooth |
| ftp | FTP de MS-DOS |
| iexplore | Abrir Internet Explorer |
| joy.cpl | Controladores de juegos |
| label | Número de serie del volumen para C: |
| magnify | Lupa de Windows |
| microsoft-edge:// | Abrir edge |
| migwiz | Asistente de migración: herramienta de transferencia de archivos y configuraciones |
| mip | Panel de entrada matemática |
| mrt | Herramienta de eliminación de software malicioso |
| msiexec | Detalles del instalador de Windows |
| msinfo32 | Información del sistema |
| mspaint | Paint |
| narrator | Narrador |
| powershell | Powershell |
| shrpubw | Crear una carpeta compartida |
| sigverif | Herramienta de verificación de firma de archivo |
| sndvol | Control del volumen |
| snippingtool | Herramienta de recorte |
| stikynot | Notas adhesivas |
| utilman | Configuraciones de narrador |
| verifier | Driver Verifier Utility |
| was | Contactos |
| wf.msc | Firewall de Windows con seguridad avanzada |
| wfs | Windows Fax y Escaneo |
| wiaacmgr | Escáner |
| winver | Versión de Windows (Verifica tu versión de Windows) |
| wmplayer | Reproductor multimedia de Windows |
| write | WordPad |
| xpsrchvw | Visor XPS |
| winword | Word |
| Word /safe | Modo seguro de Word |
| Comandos del panel de control | |
| appwiz.cpl | Asistente de aplicación (programa y características) |
| control | Panel de control |
| control admintools | Herramientas administrativas |
| control color | Personalización – Color y apariencia |
| control desktop | Propiedades de pantalla (personalización) |
| control folders | Propiedades de carpetas |
| control keyboard | Propiedades del teclado |
| control mouse | Propiedades del mouse |
| control netconnections | Propiedades de red |
| control printers | Carpetas Impresoras |
| control schedtasks | Tareas programadas |
| control update | Actualización de Windows |
| control userpasswords | Administrador de cuenta de usuario actual |
| control userpasswords2 | Administrar todas las cuentas de usuario |
| desk.cpl | Pantalla – Resolución de pantalla |
| devmgmt.msc | Administrador de dispositivos |
| firewall.cpl | firewall de Windows |
| inetcpl.cpl | Propiedades de Internet (Panel de control de Internet) |
| intl.cpl | Configuración regional (internacional) |
| mmsys.cpl | Propiedades de sonido (configuración del sistema multimedia) |
| ncpa.cpl | Propiedades de red |
| netplwiz | Para crear una cuenta de usuario |
| powercfg.cpl | Configuración de energía |
| sysdm.cpl | Propiedades del sistema |
| timedate.cpl | Propiedades de fecha y hora |
| utilman | Facilidad de acceso Administrador de utilidades |
| wscui.cpl | Centro de seguridad (IU del Centro de seguridad de Windows) |
| Herramientas administrativas de Windows | |
| compmgmt.msc | Gestión informática que incluye herramientas del sistema, almacenamiento, servicios y aplicaciones |
| defrag | Comando de desfragmentación |
| dcomcnfg | Servicios de componentes (configuración detallada de componentes) |
| devmgmt.msc | Administrador de dispositivos |
| diskmgmt.msc | Administrador de particiones de disco |
| diskpart | Comando Diskpart |
| eventvwr.msc | Visor de eventos |
| fsmgmt.msc | Carpetas compartidas (gestión de uso compartido de archivos) |
| gpedit.msc | Editor de políticas de grupo |
| lusrmgr.msc | Usuario local y grupos |
| perfmon.msc | Monitor de rendimiento |
| rekeywiz | Cifrado de archivos |
| Utilidad Comprobador de archivos del sistema | |
| sfc /scannow | Utilidad Comprobador de archivos del sistema (escanear inmediatamente) |
| sfc /scanonce | Utilidad Comprobador de archivos del sistema (Escanear una vez en el próximo arranque) |
| sfc /scanboot | Utilidad Comprobador de archivos del sistema (Escanear en cada arranque) |
| sfc /revert | Utilidad Comprobador de archivos del sistema (Volver a la configuración predeterminada) |
| sfc /purgecache | Utilidad Comprobador de archivos del sistema (limpiar caché de archivos) |
| sfc /cachesize = x | Utilidad Comprobador de archivos del sistema (Establecer tamaño de caché en Tamaño x) |
| Variables de entorno comunes | |
| % AllUsersProfile% | Datos del programa |
| %ProgramFiles% | Archivos de programa |
| % SystemDrive% | Unidad del sistema |
| % SystemRoot% | Raíz del sistema |
| %Temp% | Carpeta temporal |
| %UserProfile% | Perfil del usuario |
| %WinDir% | Directorio de Windows |
Una característica de Windows potente y subestimada
Los comandos de ejecutar ahorran tiempo y son fáciles de usar, y también una forma satisfactoria de acceder a los elementos de Windows utilizando solo el teclado.
Atajos básicos en Windows
Ctrl + Z: Deshacer
Independientemente del programa que estés ejecutando, Ctrl + Z revertirá tu última acción, ya sea que haya sobrescrito un párrafo entero en Word o eliminado un archivo que no pretendías. Este es un salvavidas absoluto.
Ctrl + W: Cerrar
Otro atajo que funciona prácticamente en todas partes, Ctrl + W cerrará lo que estés viendo. Cierra la ventana del Explorador de archivos, la pestaña del navegador o abre el archivo de imagen sin molestarse en pulsar el botón de cerrar.
Ctrl + A: seleccionar todo
Este comando te permite resaltar todo el texto de un documento o seleccionar todos los archivos en una carpeta. La aplicación del atajo de teclado puede ahorrar el tiempo que de otra manera pasarías haciendo clic y arrastrando el mouse.
Alt + Tabulador: Cambiar aplicaciones
Este bebé es uno de los atajos clásicos de Windows, y puede ser muy útil cuando se ejecutan varias aplicaciones. Pasa rápidamente por todas las ventanas con Alt + Tab.
Alt + F4: cerrar aplicaciones
Otro atajo de la vieja escuela, Alt + F4 cierra las aplicaciones activas para que pueda omitir el proceso de búsqueda de los menús en pantalla. No te preocupes por perder trabajo no guardado con este comando: te pedirá que guarde tus documentos antes de cerrarlos.
Mejorar navegación de WindowsWin + D
: Mostrar u ocultar el escritorioF2: Renombrar
¿Quieres cambiar el nombre de un archivo resaltado? Simplemente presiona F2 para acelerar el proceso. Este comando también le permite editar texto en otros programas: toca F2 en Excel, por ejemplo, para editar el contenido de la celda actual.
F5: Actualizar
Mientras exploras la fila de teclas de función, echa un vistazo a F5. Al presionar esta tecla se actualizará una página, un buen truco cuando estás ejecutando el Explorador de archivos o tu navegador web. Después de la actualización, puedes ver la última versión de la página que estás viendo.
Win + L: bloquea tu computadora
¿Te alejas de tu computadora por un momento? Este atajo bloquea la máquina y lo regresa a la pantalla de inicio de sesión. Cualquier fisgón necesitará la contraseña de tu cuenta de usuario para recuperar el acceso.
Win + I: configuración abierta
Cada vez que desee configurar la forma en que funciona Windows, presiona este atajo de teclado para que aparezca el cuadro de diálogo Configuración. De forma alternativa, uedes usar Win + A para abrir el panel del Centro de actividades, que muestra las notificaciones y proporciona acceso rápido a ciertas configuraciones.
Win + S: Buscar Windows
La barra de tareas de Windows tiene un cuadro de búsqueda útil que te permite preguntar a Cortana o examinar tus aplicaciones y archivos guardados. Salta directamente a él con este atajo de teclado, luego escribe tus términos de búsqueda.
Win + PrtScn: guarda una captura de pantalla
No es necesario abrir una herramienta de captura de pantalla dedicada: Win + PrtScn toma la pantalla completa y la guarda como un archivo PNG en la carpeta Screenshots dentro de la carpeta Imágenes. Al mismo tiempo, Windows copiará la imagen en el portapapeles. ¿No quieres capturar toda la pantalla? La combinación Alt + PrtScn tomará una captura de pantalla de solo la ventana activa, pero solo copiará esta imagen en el portapapeles, por lo que no obtendrás un archivo guardado.
Ctrl + Shift + Esc: abre el Administrador de tareas
El Administrador de tareas es su ventana a todo lo que se ejecuta en tu sistema Windows, desde los programas abiertos hasta los procesos en segundo plano. Este acceso directo llamará al Administrador de tareas desde donde te encuentres y desde cualquier aplicación que esté utilizando.
Win + C: comienza a hablar con Cortana
Este atajo pone a Cortana en modo de escucha, pero antes de darle un giro, debe activarlo: abre Cortana desde el cuadro de búsqueda de la barra de tareas, has clic en el ícono del engranaje y activa el atajo de teclado . Una vez que hayas habilitado el atajo, presione la tecla de Windows y C siempre que quiera hablar con el asistente digital. Puedes hacer esto en lugar de, o además de decir, “Hola Cortana”.
Win + Ctrl + D: agrega un nuevo escritorio virtual
Los escritorios virtuales crean pantallas secundarias donde puedes esconder algunas de sus aplicaciones y ventanas abiertas, lo que te brinda espacio de trabajo adicional. Este acceso directo te permite crear un escritorio virtual. Luego, para cambiar de un escritorio a otro, has clic en el botón Vista de tareas a la derecha del cuadro de búsqueda de la barra de tareas. O quédate con accesos directos: Win + Ctrl + flecha cambiará entre escritorios, y Win + Ctrl + F4 cerrará el que estés viendo actualmente (y cambia tus ventanas y aplicaciones abiertas al próximo escritorio virtual disponible).
Win + X: abre el menú oculto
Windows tiene un menú de Inicio oculto, llamado el menú Enlace rápido, con acceso a todas las áreas clave del sistema. Desde aquí, puedes ir directamente al Administrador de dispositivos para revisar y configurar el hardware, como impresoras o teclados, actualmente conectados al sistema. O puedes abrir rápidamente la ventana del símbolo del sistema de PowerShell para acceder a los comandos avanzados de Windows. Para abrir el menú Enlace rápido, has clic con el botón derecho en el menú Inicio o utiliza el acceso directo Win + X.