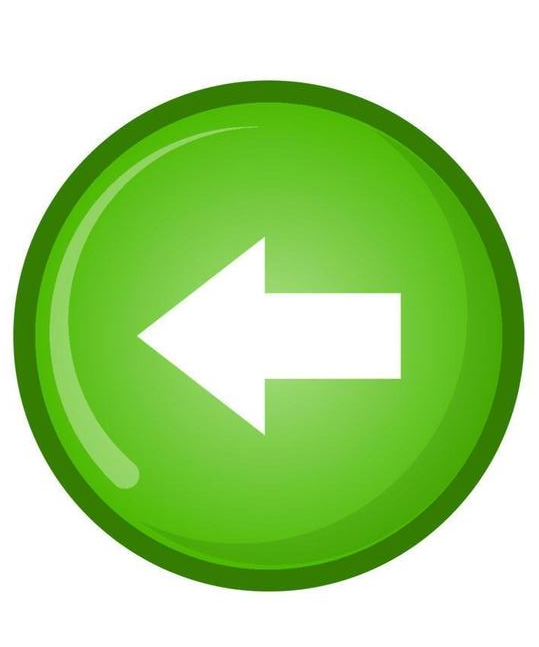Trucos ocultos de Google Chrome
Hace un tiempo te compartí algunas excelentes opciones de extensiones para mejorar tu privacidad en Google Chrome. En este artículo te mostraré una nueva lista de consejos y trucos que llevarán tu dominio de Google Chrome al siguiente nivel. Si bien algunos de estos consejos pueden resultar familiares para algunos, sin duda hay algo nuevo para todos.
Configurar el modo invitado
Si necesitas compartir tu computadora con un amigo o familiar, pero no deseas que tu historial de búsqueda o hábitos de navegación afecten tu propio uso, existe una forma rápida de configurar un perfil de modo de invitado para ellos para que su actividad de navegación esté completamente separada de la tuya.
Para hacer esto, simplemente haz clic en la primera letra de tu nombre ubicada en la parte superior derecha de la barra de herramientas. Al hacerlo, deberías ver “Invitado” en la lista de “Otras personas”. Al hacer clic en eso, se activará el modo invitado, y Google mostrará el siguiente mensaje:
Las páginas que ves en esta ventana no aparecerán en el historial del navegador y no dejarán otros rastros, como cookies, en la computadora después de cerrar todas las ventanas abiertas para invitados. Sin embargo, todos los archivos que descargue se conservarán.
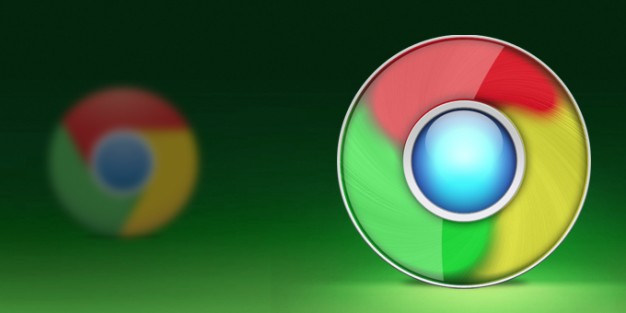
Buscar directamente en sitios web específicos
Chrome también facilita la búsqueda de resultados de búsqueda en un sitio web específico. Entonces, si, por ejemplo, deseas buscar videos de Lebron James en YouTube, simplemente escribe youtube.com Lebron James en la barra de búsqueda y todos los resultados serán exclusivamente de YouTube. Sabrás que la búsqueda está activada cuando, al escribir en YouTube.com, el color de la fuente se vuelve azul.Este truco funcionará para cualquier sitio web siempre que aparezca en una lista de motores de búsqueda en la configuración de Chrome a la que puedes acceder yendo al panel de preferencias y luego seleccionando la pestaña “Motor de búsqueda” en el lado izquierdo. A partir de ahí, selecciona “Administrar motores de búsqueda” y probablemente verás una lista de sitios como Amazon y Twitter que ya se han completado previamente. Si un sitio para el que deseas usar esta función no está en la lista, simplemente presiona el botón Agregar en el lado derecho e ingrésalo manualmente. Ten en cuenta que puedes utilizar esta función para buscar en casi cualquier sitio web.
Fijar una pestaña para acceder fácilmente
Si eres el tipo de navegador web que tiende a tener docenas y docenas de pestañas abiertas en un momento dado, a menudo puede ser un desafío encontrar rápidamente una pestaña específica que necesitas. La buena noticia es que Chrome facilita fijar una pestaña en el lado izquierdo para facilitar el acceso.Para hacerlo, simplemente haz clic con el botón derecho en la pestaña en cuestión y selecciona “Fijar”. De aquí en adelante, la pestaña estará convenientemente ubicada a la izquierda y solo verás el Favicon del sitio.Google menciona lo siguiente:
Guardar los archivos descargados directamente en tu escritorio
De forma predeterminada, cada vez que descargas archivos a través de Chrome, estos van directamente a tu carpeta de descargas.
No es el fin del mundo, pero muchas personas prefieren la conveniencia de que los archivos descargados vayan directamente a su escritorio para un fácil acceso. Para configurar esto, dirígete al panel de configuración de Chrome y luego selecciona la pestaña de configuración “Avanzada”.
Desde allí, selecciona “Descargas”, después de lo cual podrás elegir a qué ubicación de tu computadora deseas que vayan los archivos descargados. También hay una opción para “Preguntar dónde se guardará cada archivo antes de descargarlo” si deseas ejercer aún más control.
Abrir una página web específica o una serie de páginas web cada vez que inicies Chrome
Si deseas abrir un sitio web específico cada vez que inicias Chrome, puedes hacerlo fácilmente yendo a la configuración de Chrome, seleccionando “Navegador predeterminado” en el lado izquierdo y luego seleccionando “Abrir una página específica o un conjunto de páginas” debajo del encabezado “Al abrir”.
Usar la barra de búsqueda como calculadora
En lugar de usar la aplicación de la calculadora en tu teléfono inteligente, o incluso usar la calculadora incorporada de Google, puedes escribir con la misma facilidad, y más rápidamente, cualquier cálculo que desees directamente en la barra de búsqueda y la respuesta aparecerá instantáneamente.