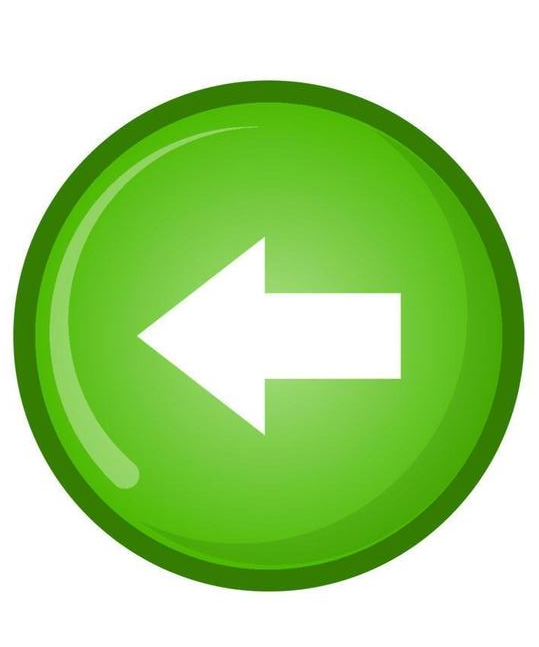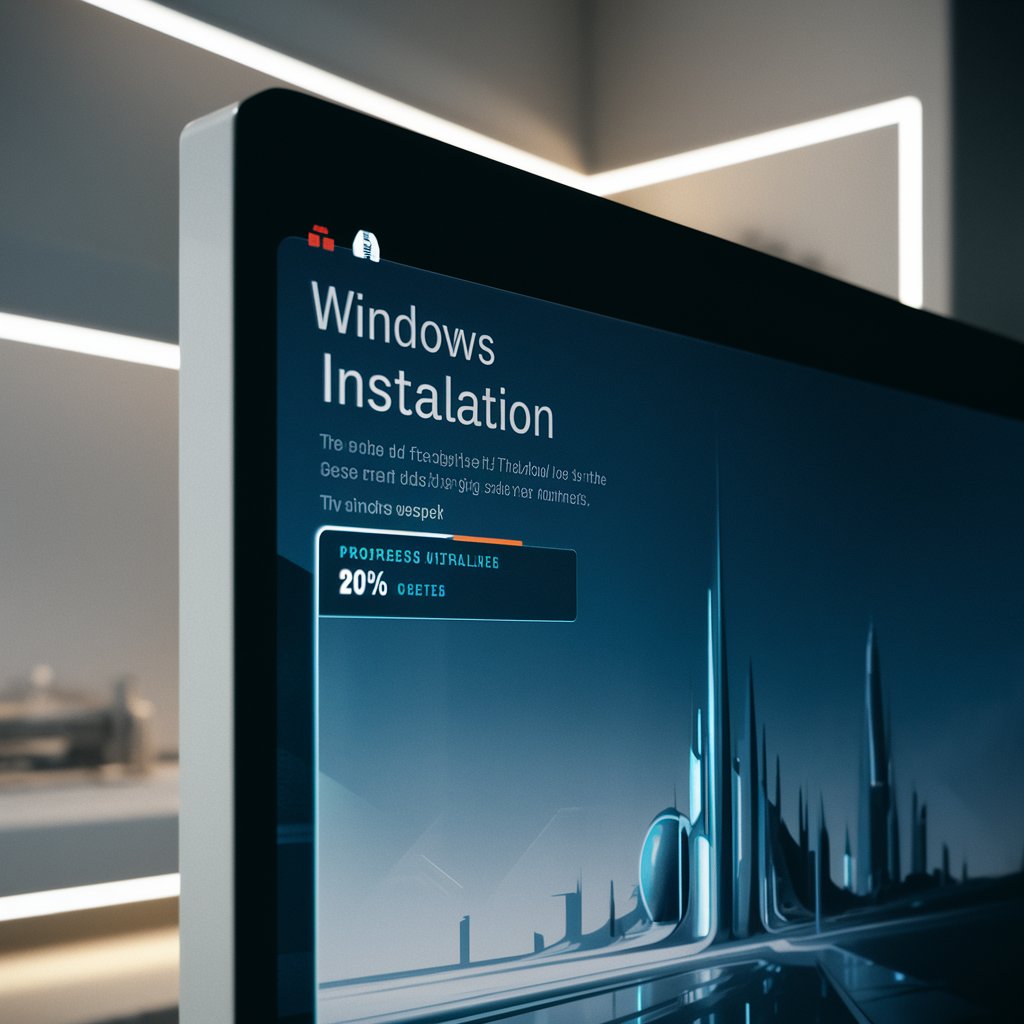
Atajos de teclado clave de Word en Windows
Las teclas de función, que son las que van del F1 al F12. Cada una de ellas tiene una función específica en la aplicación, por lo que conviene que te las sepas para agilizar algunos procesos como el de acceder a la ayuda, repetir acciones, moverte entre campos o ampliar una selección.
F1 Muestra la ayuda de Word
F4 Repite la última acción
F5 Abre la ventana de buscar y reemplazar
F6 Ir al panel o marco siguiente
F7 Abre la pestaña Revisar de la corrección ortográfica
F8 Ampliar una selección
F9 Actualizar campos seleccionados
F10 Mostrar KeyTips, con las teclas para ir a los diferentes menús
F11 Ve al campo siguiente
F12 Ve al menú de Guardar
Atajos con las teclas “Mayúscula” y de función
Atajos de teclado en los que combinarás la tecla Shift o Mayúscula con las teclas de función, las que van del F1 al F12. Con ellas podrás copiar textos, alternar entre mayúsculas y minúscula o mostrar el menú contextual entre otras cosas.
MAYÚSCULAS + F1 Abre las opciones de mostrar formato
MAYÚSCULAS + F2 Copiar texto
MAYÚSCULAS + F3 Alterna entre primera mayúscula, todo mayúsculas o todo minúsculas
MAYÚSCULAS + F4 Repetir una acción de búsqueda de palabras
MAYÚSCULAS + F5 Desplazarse entre los últimos cambios que se ha hecho
MAYÚSCULAS + F6 Lo contrario que el F6: ve al panel o marco anterior
MAYÚSCULAS + F7 Abre la ventana de búsqueda de sinónimos
MAYÚSCULAS + F8 Si tienes toda una frase o varias palabras seleccionadas, reduce el tamaño de la selección
MAYÚSCULAS + F9 Pasar de un código de campo a su resultado y viceversa
MAYÚSCULAS + F10 Muestra el menú contextual
MAYÚSCULAS + F11 Ve al campo anterior
MAYÚSCULAS + F12 Ve al menú de Guardar cómo
Atajos con las teclas “Control” y de función
Volvemos a combinar la tecla Control con las de función. En esta ocasión también vas a encontrarte con varios tipos de funciones, que van desde cerrar la ventana de Word hasta el cortado y pegado especial, pasando por la vista previa de impresión o ir al menú de abrir documento.
CONTROL + F1 Abrir o cerrar la fila de opciones que hay sobre el texto
CONTROL + F2 Ve al menú de Imprimir
CONTROL + F3 Corta y pegar en Especial
CONTROL + F4 Cierra la ventana
CONTROL + F6 Moverse a la siguiente ventana
CONTROL + F9 Inserta un campo vacío
CONTROL + F10 Maximiza la ventana
CONTROL + F11 Bloquea un campo
CONTROL + F12 Ve al menú de Abrir
Atajos con las teclas “Alt” y de función
A continuación tienes una serie de atajos de teclado en los que combinarás la tecla Alt con las teclas de función, las que van del F1 al F12. Esta vez son sólo unos pocos atajos, pero con ellos puedes guardar trabajos, abrir Visual Basic o cerrar la aplicación.
ALT + F1 Ve al siguiente campo
ALT + F3 Crear un nuevo Bloque de creación
ALT + F4 Cierra Word
ALT + F5 Restaura el tamaño de la ventana de Word
ALT + F6 Vuelve al documento desde el cuadro de diálogo, por lo menos si este lo permite
ALT + F7 Ve al siguiente error ortográfico o gramatical
ALT + F8 Cuadro de diálogo Macro
ALT + F9 Cambiar entre todos los códigos de campo y sus resultados
ALT + F10 Abre el panel de Selección
ALT + F11 Abre una ventana con el código de Visual Basic
Otros atajos con las teclas de función
Las combinaciones tanto con Control y Mayúsculas como con Alt y Mayúsculas y Control y Alt. Los atajos también sirven para varios tipos de acciones.
CONTROL + MAYÚSCULAS + F3 Inserta el contenido de Especial
CONTROL + MAYÚSCULAS + F5 Abre la ventana de Marcador
CONTROL + MAYÚSCULAS + F6 Ve a la ventana anterior
CONTROL + MAYÚSCULAS + F7 Actualiza la información vinculada en un documento de origen de Word
CONTROL + MAYÚSCULAS + F8 Y TECLA DE DIRECCIÓN Con las teclas de dirección amplias una selección o bloque
CONTROL + MAYÚSCULAS + F9 Desvincula un campo
CONTROL + MAYÚSCULAS + F11 Desbloquea un campo
CONTROL + MAYÚSCULAS + F12A bre la ventana de Imprimir
ALT + MAYÚSCULAS + F1V e al campo anterior
ALT + MAYÚSCULAS + F2 Abre el menú de guardar
ALT + MAYÚSCULAS + F9 Ejecuta las acciones GOTOBUTTON o MACROBUTTON desde el campo que muestra los resultados de campo
ALT + MAYÚSCULAS + F10 Te muestra un menú o un mensaje de acción disponible
ALT + MAYÚSCULAS + F12 Cuando tengas abierto el contenedor de tabla de contenido, elige el botón Tabla de contenido
CONTROL + ALT+ F1 Abre la ventana de Información de sistema de Windows
CONTROL + ALT+ F2 Abre la ventana del explorador para abrir documento
Atajos para desplazarse por la cinta de opciones
Cuando estás escribiendo en Word, encima del texto tienes la denominada cinta de opciones, y está compuesta por varias pestañas que te permiten realizar diferentes acciones. Con estos atajos podrás ir a estas pestañas sin usar el ratón, y cuando estés en ella se visualizarán varios atajos para que realices la acción deseada dentro de ella.
ALT + A Ve al menú principal, abriendo la opción de Archivo
ALT + G Abre la pestaña de Diseño, para usar temas, colores y efectos
.ALT + O Abre la pestaña de Inicio
ALT + U Abre la pestaña de Correspondencia
ALT + B Abre la pestaña de Insertar
ALT + C1 Abre la pestaña de Diseño, para trabajar con márgenes de páginas, su orientación, sangría y espaciado
ALT + Q Abre el cuadro de Información para hacer búsquedas de contenido de ayuda
ALT + R Abre la pestaña de Revisar
ALT + K Abre la pestaña de Referencia
ALT + W Abre la pestaña de Vista
Atajos para crear y editar documentos
Para crear y editar documentos. Se trata de las acciones básicas para abrirlos, cerrarlos, crearlos o guardarlos. También hay atajos para trabajar con contenido web, utilizar las opciones de impresión o las revisiones ortográficas.
CONTROL + U Crea un nuevo documento
CONTROL + A Abre un documento
CONTROL + R Cierra un documento
ALT + CONTROL + V Divide la ventana de un documento
ALT + MAYÚSCULAS + C o ALT + CONTROL + V Quita la división de la ventana de un documento
CONTROL + G Guarda el documento
CONTROL + ALT + K Inserta un enlace o hipervínculo
ALT + FLECHA IZQUIERDA Ve a la página anterior
ALT + FLECHA DERECHA Ve a la página siguiente
F9 Actualiza el documento
CONTROL + P Abre las opciones de impresión de documento
ALT + CONTROL + I Abre la vista previa de impresión
TECLAS DE DIRECCIÓN Te mueves por la vista previa cuando está ampliada
RETROCEDER PÁGINA O AVANZAR PÁGINA Te mueves por la vista previa cuando está reducida
CONTROL + INICIO Ve a la primera página de la vista previa cuando está reducida
CONTROL + FIN Ve a la última página de la vista previa cuando está reducida
ALT + R, Y LUEGO ESCRIBE NU Abre el panel de Revisión e inserta un comentario
CONTROL + MAYÚSCULAS + E Activa o desactiva el control de cambios
ALT + MAYÚSCULAS + C Cuando lo tengas abierto cierras el panel de revisiones
ALT + R, Y LUEGO FLECHA HACIA ABAJO Seleccionas la pestaña Revisar, y te desplazas con la flecha por los comandos
ALT + R, Y LUEGO 6 Ve a la opción de Ortografía y gramática
CONTROL + B Abre el panel Navegación con su cuadro de búsquedas
CONTROL + L Abrir la opción de reemplazar texto
CONTROL + I Abre el menú de Buscar y reemplazar, en la pestaña de Ir a
ALT + CONTROL + Z Alterna entre las últimas cuatro posiciones donde has hecho modificaciones
FLECHA IZQUIERDA Te mueves un carácter a la izquierda
FLECHA DERECHA Te mueves un carácter a la derecha
FLECHA ARRIBA Te mueves una línea hacia arriba
FLECHA ABAJO Te mueves una línea hacia abajo
CONTROL + FLECHA IZQUIERDA Te mueves una palabra a la izquierda
CONTROL + FLECHA DERECHA Te mueves una palabra a la derecha
CONTROL + FLECHA ARRIBA Te mueves un párrafo hacia arriba
CONTROL + FLECHA ABAJO Te mueves un párrafo hacia abajo
TAB En una tabla te mueves una celda a la derecha
MAYÚSCULAS + TAB En una tabla te mueves una celda a la izquierda
FIN Ve hasta el final de una línea
INICIO Ve hasta el principio de una línea
RE PÁG Ve a la pantalla anterior
AV PÁG Ve a la pantalla siguiente
CONTROL + ALT + RE PÁG Ve al principio de la ventana
CONTROL + ALT + AV PÁG Ve al final de la pantalla
CONTROL + RE PÁG Ve al principio de la página anterior
CONTROL + AV PÁG Ve al principio de la página siguiente
CONTROL + FIN Ve al final del documento
CONTROL + INICIO Ve al principio del documento
ALT + MAYÚSCULAS + B En la tabla de contenido, marca un elemento
ALT + MAYÚSCULAS + I En la tabla de autoridades, marca un elemento
ALT + MAYÚSCULAS + F12 + BARRA ESPACIADORA Elije opciones de cita
ALT + MAYÚSCULAS + X Marca entrada de índice
CONTROL + ALT + O Inserta una nota al pié de página
CONTROL + ALT + D Inserta una nota al final
ALT + MAYÚSCULAS + > Ve a la siguiente nota al pié de página
ALT + MAYÚSCULAS + < Ve a la anterior nota al pié de página
ALT + Q Ve a la búsqueda inteligente para marcar qué quieres hacer
Modificar y mover textos y gráficos
Para la edición de texto y gráficos. El texto lo seleccionas con las teclas de dirección mientras mantienes pulsada la tecla de mayúscula, o sea que las acciones las realizamos después de eso.
F8 + FLECHA IZQUIERDA O DERECHA Selecciona el siguiente carácter o el anterior
VE PULSANDO F8 Una pulsación para seleccionar una palabra, dos para una frase y así sucesivamente
ESCAPES al del modo extendido
MAYÚSCULAS + FLECHA DERECHA Amplía la selección a la derecha
MAYÚSCULAS + FLECHA IZQUIERDA Amplía la selección a la izquierda
MAYÚSCULAS + FLECHA ARRIBA Amplía la selección a la línea superior
MAYÚSCULAS + FLECHA ABAJO Amplía la selección a la línea inferior
CONTROL + MAYÚSCULAS + FLECHA DERECHA Amplía la selección hasta el final de una palabra
CONTROL + MAYÚSCULAS + FLECHA IZQUIERDA Amplía la selección al inicio de la palabra
CONTROL + MAYÚSCULAS + FLECHA ARRIBA Amplía la selección hasta el principio del párrafo
CONTROL + MAYÚSCULAS + FLECHA ABAJO Amplía la selección hasta el final del párrafo
MAYÚSCULAS + FIN Amplía la selección hasta el final de la línea
MAYÚSCULAS + INICIO Amplía la selección hasta el principio de la línea MAYÚSCULAS + OTHERAV PÁG Amplía la selección una página hacia abajo
MAYÚSCULAS + RE PÁG Amplía la selección una página hacia arriba
CONTROL + MAYÚSCULAS + INICIO Amplía la selección hasta el principio de un documento
CONTROL + MAYÚSCULAS + FIN Amplía la selección hasta el final de un documento
CONTROL + ALT + MAYÚSCULAS + AV PÁG Amplía la selección hasta el final de una ventana
CONTROL + E Amplía la selección incluyendo el documento entero
CONTROL + MAYÚSCULAS + F8, Y LUEGO TECLAS DE DIRECCIÓN Selecciona un bloque de texto en vertical
F8 + TECLAS DE DIRECCIÓN Amplía la selección hasta una posición específica en un documento
RETROCESO Borra un carácter hacia la izquierda
CONTROL + RETROCESO Borra una palabra hacia la izquierda
SUPRIMIR Borra un carácter hacia la derecha
CONTROL + SUPRIMIR Borra una palabra hacia la derecha
CONTROL + Z Deshaz la última acción
CONTROL + X Corta el texto o gráfico seleccionado
CONTROL + C Copia el texto o gráfico seleccionado
CONTROL + V Pega el texto o gráfico seleccionado
Atajos para aplicar formato a caracteres y párrafos
Negritas, subrayado, cursiva, el formato de las palabras que escribes también es importante, y en esta lista verás estos y muchos otros atajos para determinar el alineado, el tamaño de la fuente, abrir la ventana de elegir fuentes y un largo etcétera.
CONTROL + N Aplica el formato de negrita
CONTROL + S Aplica el formato de subrayado
CONTROL + K Aplica el formato de cursiva
CONTROL + MAYÚSCULAS + D Doble subrayado
CONTROL + ALT +K Inserta hipervínculo
CONTROL + SIGNO = Aplica el formato de subíndice
CONTROL + SIGNO + Aplica el formato de superíndice
CONTROL + MAYÚSCULAS + Q Aplica la fuente Symbol
CONTROL + ESPACIO Quitar formato
CONTROL + MAYÚSCULAS + F Abre la ventana Fuente para elegir una
CONTROL + MAYÚSCULAS + > Aumenta el tamaño de la fuente
CONTROL + MAYÚSCULAS + < Disminute el tamaño de la fuente
CONTROL + MAYÚSCULAS + Z Restablece el tamaño de la fuente
CONTROL + MAYÚSCULAS + C Copia el formato de un texto
CONTROL + MAYÚSCULAS + V Aplica el formato copiado de un texto al seleccionado
CONTROL + Q Párrafo alineado a la izquierda
CONTROL + T Párrafo alineado centrado
CONTROL + D Párrafo alineado a la derecha
CONTROL + J Párrafo justificado
CONTROL + 1 Línea de espacio simple
CONTROL + 2 Línea de espacio doble
CONTROL + 5 Línea de espacio de 1,5
CONTROL + 0 Agregar o suprimir un espacio de una línea antes de un párrafo
CONTROL + ALT + MAYÚSCULAS + S Abre el menú de estilos
CONTROL + MAYÚSCULAS + 1 Título 1
CONTROL + MAYÚSCULAS + 2 Título 2
CONTROL + MAYÚSCULAS + 3 Título 3
MAYÚSCULAS + ENTER Salto de línea
CONTROL + ENTER Salto de página
CONTROL + MAYÚSCULAS + ENTER Salto de columna
CONTROL + ALT + C Símbolo copyright
CONTROL + ALT + R Símbolo de marca registrada
CONTROL + ALT + T Símbolo de marca comercial
CONTROL + ALT + MAYÚSCULAS + X XXXXXX
Estos son solo algunos ejemplos de atajos de teclado comunes:
- Copiar, cortar y pegar:
- Ctrl + C: Copiar
- Ctrl + X: Cortar
- Ctrl + V: Pegar
- Desfacer y rehacer:
- Ctrl + Z: Deshacer
- Ctrl + Y: Rehacer
- Guardar y abrir archivos:
- Ctrl + S: Guardar
- Ctrl + O: Abrir
- Cerrar aplicaciones o ventanas:
- Ctrl + W: Cerrar ventana actual
- Alt + F4: Cerrar aplicación actual
- Seleccionar todo:
- Ctrl + A: Seleccionar todo
- Imprimir:
- Ctrl + P: Imprimir
- Navegación web:
- Ctrl + T: Abrir nueva pestaña (navegadores web)
- Ctrl + Tab: Cambiar entre pestañas (navegadores web)
- Ctrl + R: Actualizar página (navegadores web)
- Inicio, fin, adelante y atrás:
- Inicio: Mover el cursor al principio de una línea o documento
- Fin: Mover el cursor al final de una línea o documento
- Av Pág: Desplazamiento hacia arriba en una página
- Re Pág: Desplazamiento hacia abajo en una página