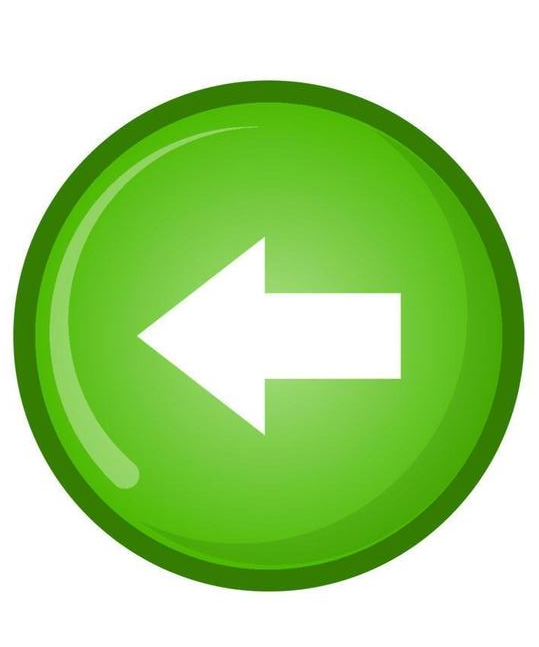Cómo quitar el cifrado BitLocker que afecta a los SSD en Windows
BitLocker es una característica de Windows 10, que tiene por objetivo cifrar la unidad de disco, para proteger su contenido, contra usuarios desconocidos o no autorizados. Cuando un dispositivo almacena datos de alta confidencialidad o valor, este cifrado es muy importante.
Aun si no lo consideras, estás constantemente expuesto a amenazas tanto en la red como a nivel interno, BitLocker ha demostrado alto nivel de resguardo. Sin embargo, recientemente se encontraron fallas en su funcionamiento en discos SSD, si es tu caso te enseñamos cómo resolverlo.
¿De qué forma se comprueba el estado de BitLocker en Windows 10?
Seguramente los motivos por los que decidiste proteger tu unidad con BitLocker, están relacionados con su elevada seguridad contra robos de información. En la mayoría de los casos suele ser una buena solución, por lo que si cumples con las características de hardware ve y conoce cómo activar BitLocker en Windows, esta sigue siendo una excelente decisión de seguridad.
Ahora, frente a fallas de funcionamiento con discos duros SSD o de estado sólido, el mismo Microsoft ha dado recomendación de inhabilitar el cifrado en hardware para luego modificar al cifrado de software, con esto bloqueamos el acceso a las contraseñas de cifrado en momentos en que se desactiva.
Si consideras que, te ubicas entre los usuarios que requieren implementar esta configuración, el primer paso es comprobar esa teoría verificando el cifrado actual de BitLocker, esto se logra del siguiente modo:
En la sección de búsqueda del menú de inicio escribe “CMD”, en la opción mostrada de “símbolo del sistema” haz clic derecho y ejecuta como administrador.
Ahora ingresa “manage-bde.exe -status” y presiona enter.
La terminal te devolverá una evaluación total de BitLocker, desde la Versión, el Porcentaje de cifrado del medio, el Método usado, estado de la protección y del bloqueo, opción de desbloqueo automático y más.
¿Cuáles son los diferentes métodos para desactivar el cifrado de BitLocker?
Si tras cifrar una USB o disco duro utilizando BitLocker y realizar la comprobación del estado, recién descrita, has encontrado vulnerabilidades en la seguridad, el paso siguiente es proceder a desactivar el cifrado, para ello existen diversos métodos que puedes emplear y ahora te los explicaremos en detalle.
Usando PowerShell
La interfaz de consola PowerShell, por medio de líneas de comandos, permite administrar las distintas herramientas de BitLocker en simples pasos, desde poner y quitar la contraseña de acceso a una USB hasta desactivar el mismo BitLocker. En esta ocasión, es precisamente para lo que hoy vamos a emplearlo, del siguiente modo:
Lo primero es que accedas como administrador a la consola PowerShell, para ello dirígete a la sección de búsqueda del menú de inicio, escribe “PowerShell” en la opción mostrada haz clic derecho y selecciona “Ejecutar como administrador”.
Verás una nueva ventana de terminal en la que ingresaras esta sentencia “Enable-BitLocker -HardwareEncryption:$False”, de inmediato pulsas la tecla Enter. Quedará lista la desactivación del BitLocker en tu ordenador Windows 10.
Desde las políticas de grupo
Las versiones Enterprise, Pro y Studio de Windows 10, te permiten acceder directamente al editor de las políticas o directivas de grupo (gpedit.msc). Esta es una oportunidad muy provechosa en entornos corporativos, ya que, de un modo más preciso puedes hacer cambios en la configuración del sistema operativo.
Si tu equipo no es de última generación, pero te las ingeniaste para acceder al “gpedit.msc”, a fin de activar y usar la protección Bitlocker sin TPM, o quizá se trata de un dispositivo de uso compartido empresarial, puede que ya deduzcas, que por medio de este mismo editor, es posible desactivar el cifrado de BitLocker, ejecutando estos pasos:
Pulsa simultáneamente las teclas “WIN + R”, así abrirás una ventana de “Ejecutar” rápidamente.
Es momento de ingresar “gpedit.msc”, para abrir el editor de las políticas de grupo.
Se desplegará una nueva ventana con una cantidad de carpetas en la que ubicarlas la siguiente dirección Configuración del equipo > Plantillas administrativas > Componentes de Windows > Cifrado de unidad de BitLocker > Unidades del sistema operativo.
Ahora, encuentra en el panel central la política llamada “Configurar el uso de cifrado basado en hardware para unidades de sistema operativo”, allí darás doble clic para abrirla.
Se mostrará la ventana de edición, donde debes tildar la opción “Deshabilitada”, aplicas y aceptas para actualizar los cambios, así queda deshabilitada la protección de BitLocker en tu Windows 10.
En el editor de registros
En caso de que no poseas un Windows 10 profesional, entonces puedes optar por emplear el Editor de registros, que viene integrado en todas las versiones, para eliminar el cifrado de BitLocker de un modo igualmente simple. Para modificar este parámetro, lo primero es:
En una ventana de ejecutar lanza el siguiente comando “Regedit”.
Obtendrás una nueva ventana con un conjunto de ubicaciones, asegúrate de seguir la siguiente ruta con mucha precisión, HKEY_LOCAL_MACHINE > SOFTWARE > Policies > Microsoft > FVE.
Si no hallas la última carpeta “FVE”, te corresponde crearla, en ese caso con clic derecho sobre “Microsoft”, escoges la opción de “Nuevo” y luego “Clave”, para finalizar nombra el archivo “FVE”.
Ahora te sitúas sobre la clave recién creada y haces clic derecho en un espacio vacío, selecciona “Nuevo / Valor de DWORD (32 bits)” y asígnale el nombre de “OSAllowedHardwareEncryptionAlgorithms”
De inmediato haces doble clic en el valor para abrir la ventana de edición, en “Información del valor”, ingresa un número “0” y das clic en “Aceptar”. Tendrás lista la anulación del cifrado de Bitlocker en tu disco SSD.