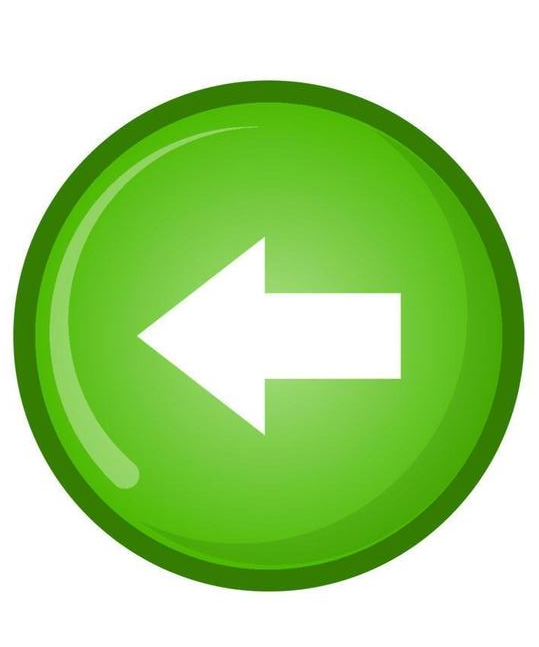Cómo reiniciar el escritorio remoto en Windows
El escritorio remoto de Windows, es una tecnología que logra brindar asistencia remota a usuarios, ayudándolos a por ejemplo, solucionar problemas en asuntos de configuración.
Por consiguiente, debes saber qué hacer cuando la conexión del escritorio remoto no funciona correctamente. Para ello, debes seguir los siguientes pasos descritos:
Tienes que conectar remotamente la conexión del escritorio a una PC con Windows 10. Para lograrlo, después de haber configurado el permiso de conectividad, abre la utilidad del escritorio remoto e ingresa la dirección IP del equipo remoto.
Luego de presionar sobre “conectar” ingresa las credenciales para obtener el acceso o el permiso.
En caso de que todo esté correcto, cuando pulses en “aceptar” verás en la ventana información sobre el tema de certificados. Sin embargo, al presionar clic sobre “Sí” tendrás el acceso o el permiso esperado.
Una vez que hayas seguido debidamente estos pasos explicados, podrás solucionar cuando la conexión del escritorio remoto no funciona correctamente, accediendo remotamente a un equipo.
De qué forma reiniciar el escritorio remoto en tu PC Windows 10?
A través de la conexión escritorio remoto, puedes realizar tareas para solucionar posibles problemas estando a distancia. Ahora bien, tienes que conocer la manera en la que puedes reiniciar el escritorio remoto en tu PC Windows 10. Para lograrlo, te bastará siguiendo uno de estos dos métodos que hay: usando la interfaz gráfica o con el símbolo del sistema (CMD).
Usando la interfaz gráfica
Utilizando la propia interfaz gráfica podrás hacer la tarea de reiniciar el escritorio remoto en tu PC Windows 10. A continuación te explicamos los pasos a seguir:
En primera instancia, para minimizar todas las ventanas en la máquina remota, deberás usar la siguiente combinación de teclas: Logotipo de Windows + D.
Posteriormente, a fin de desplegar la interfaz, tendrás que usar la siguiente combinación: Alt + F4.
Después de que la ventana sea desplegada, te aparecerán las siguientes opciones: apagar (apaga completamente el escritorio remoto); desconectar (desconecta la sesión de la máquina en el escritorio remoto); cerrar sesión (cierra la sesión actual.); y reiniciar (reinicia la máquina remota).
Allí, podrás seleccionar la opción deseada para después presionar clic sobre “aceptar.” De ese modo, ejecutarás dicha opción seleccionada y así lograrás reiniciar el escritorio remoto en tu PC Windows 10.
Con el símbolo del sistema
Con el símbolo del sistema CMD, podrás utilizar comandos para ejecutar tareas en el sistema Windows. De esta manera, esta opción puede ser adecuada para reiniciar el escritorio remoto en Windows 10. A continuación, te explicamos los pasos a seguir:
Procede a abrir el símbolo del sistema CMD usando la siguiente combinación de teclas: Logotipo de Windows + R.
Después de realizar esta acción, podrás ejecutar el comando CMD. Entonces para reiniciar el escritorio remoto, ejecuta el siguiente comando: shutdown /r /t 0.
Finalmente, presiona en “Enter” y listo. Cabe mencionar que, si deseas apagar el escritorio remoto en Windows 10, deberás ejecutar el comando “shutdown /s /t 0” y pulsar en “enter.”
Cómo comprobar el acceso remoto a otro ordenador en Windows 10?
En este contexto, también es importante que sepas la manera en la que puedes verificar el acceso remoto a otro ordenador en Windows 10. A continuación, te explicamos lo que puedes aplicar para ello:
Abrir el puerto en Firewall para escritorio remoto: Para ello, debes:
Ir a inicio y seleccionar “panel de control” donde aparece la lupa, escribe “Firewall.”
Entonces, presiona la opción “Firewall de Windows” y en la nueva ventana selecciona “Configuración avanzada.”
Seguidamente, pulsa en “Regla de entrada” y en “nueva regla.”
Esto hará que aparezca una ventana donde debes hacer lo siguiente:
Presiona en “Puerto.”
Posteriormente, selecciona TCP y en la opción “puertos locales específicos” marca “permitir conexión seguido.” Así, podrás especificar los usuarios en donde se aplicará esta acción, (ya sea: dominio, público o privado).
Para comprobar que está habilitado, en las “reglas de entrada” selecciona el nombre y el puerto elegido.
Cabe mencionar que puedes eliminar el historial de conexiones de escritorio remoto. Esto podría ayudar a quitar las entradas en el usuario Windows. Estas aparecen como número de MRU, para eliminar una, debes hacer clic izquierdo y seleccionar eliminar.
Desde ‘conexión a escritorio remoto’
Desde ‘conexión a escritorio remoto’ puedes revisar el acceso remoto a otro ordenador en Windows 10. Para ello, solo debes acceder a comprobar si la conexión del escritorio remoto funciona correctamente, es decir si se encuentra habilitada o no. También, puedes revisar que la cuenta del usuario esté correcta.
Ahora bien, si lo que estás tratando de saber es cómo se desactiva el escritorio remoto solamente tendrás que seguir estos pasos:
Abre el menú de configuración del sistema.
Dirígete al apartado de “Sistema.”
Luego, selecciona “Escritorio Remoto.” Allí podrás visualizar el interruptor que te permitirá activar o desactivar sencillamente esta característica.
Adempas, si el problema persiste, puedes consultar ayuda de Microsoft soporte técnico. Allí, mediante las instrucciones ofrecidas, serás capaz de solucionar problemas o directamente comprobar que tienes activada la función en el equipo al que quieres conectarte.